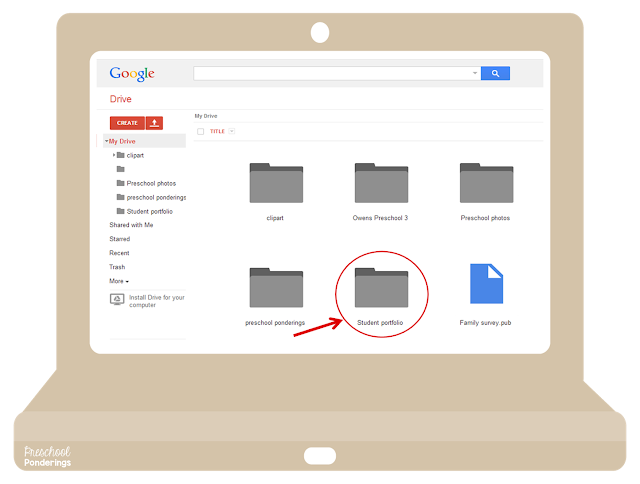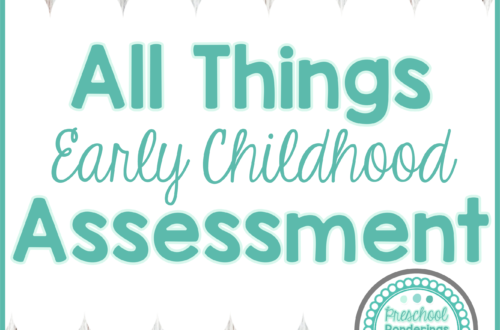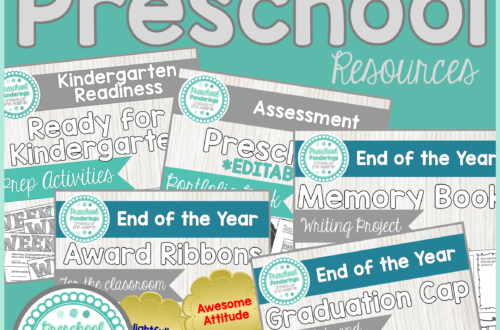Google Drive Student Portfolios
I originally shared this post a couple of years ago, and it has been the most popular post that I’ve ever written. It was time to give it a face lift, so I’ve updated the photos, but all of the text is the same!
I’ve always used three-ring binders to compile my students’ portfolios, but this year my classroom did not have the extra space to store all of them – 1 binder per student takes up a lot of precious space! I decided to do digital portfolios, and using Google drive to store them has been an absolute lifesaver. Having all of the portfolios on Google Drive meant that I could work on them any time I wanted to – whether I was at school or not, and I was able to share each folder with the parents online, then they could look through the portfolios whenever they wanted to. This meant less time going through portfolios at conference time because many of them had been checking them regularly on their own.
I think every portfolio should be done this way – you can scan in work samples, add assessments, and include photographs, without ever having to print anything. I’m going to walk through how to use the Drive today – because it can take some getting used to if you are unfamiliar with it, and tomorrow I’ll share the documents that I include in my student portfolios.
1. The first step is to get to your Google Drive. If you have a Gmail account or a Google+ account then you already have access to Google Drive. If you do not already have a Google account then you will need to sign up for one (It is completely worth it!). Your Drive will look very similar to the way that all of the files on your computer are stored. The picture below shows my Google Drive. If you are just getting started you will not have any files or documents in your Drive yet.
2. Next you’ll have to create a folder for your portfolios. Click on the red button that says CREATE. This will then show a drop down menu that asks you to select the type of document you would like to create. All of the choices are fun to play around with and useful for many different purposes, but for right now just create a folder.
3. When you create your folder it will ask you to name it. I create a separate folder for each of my students, and title the folders with their first and last names so that it is easy to find the folder I need. For this tutorial I named my folder “Student portfolio”. Once you have created the folder it will show up on your Drive.
4. Now that you have created the portfolio folder you can begin adding documents to it. Click on the red box with the arrow pointing up to upload documents from your computer. You can choose whether you want to upload a single file or an entire folder. When you click on file or folder it will open your computer files for you to browse through and select the files that you want to upload.
5. When you have selected a document to upload it will show the upload progress in a new box in the bottom right-hand corner of your screen. You can continue selecting additional documents even as others are uploading.
6. After the documents have uploaded, they will appear in your folder. At this point you can click on them to view them larger.
7. When you open each document it will appear in larger view on your screen. The buttons at the top of the screen allow you to print the document, share it with others, or download it. If you want to edit the document you will have to download it to your computer in order to make changes, and then re-upload the edited version to your drive.
8. You can share any document that you have stored on your drive at anytime. I share each individual student portfolio with the parents of the child. To share, check the box in the upper left-hand corner of the file or document, and then click the share button (the person with the +).
9. Clicking the share button will open a new box with a lot of options. You can choose to share the link to the document or folder, or you can email the link to the parent. I like the email option because they can easily save the email, and use it to return to the folder any time they want. Parents do not have to have a Google account or a Google Drive to view the portfolio, the link actually leads them to the portfolio in your drive, because you have given them permission to view this part of your drive. When you add email addresses there will be a box next to each address where you can choose if you want this person to be able to edit the contents of the folder, or just view them – make sure you choose “view only” so that you are the only one who is able to edit the folder.
I have also created files that I like to share with my co-workers (pictures from special events that other classes participated, forms that we all use, etc.) this makes collaboration really easy because we all have access to the same documents any time that we need to use them. I also have my Drive synced with my computer, this is a huge time saver because I don’t have to upload each document to my Drive, I can just save them to the Google Drive when I save the document, and they will automatically upload.
I chose to create portfolios for my students using Google Drive because it allows me to share them with families easily, however, many schools have policies regarding uploading student data to online file storage sites for security reasons. It is still possible to create a digital portfolio without using Google Drive, Dropbox, or a similar website. Simply save the portfolios on your computer, or to an external hard drive or flash drive that can be securely stored (to ensure that student data is not compromised). These files can be emailed directly to parents in the form of a zipped file.
Hopefully this was helpful for you! Tomorrow I will share the documents that I include in my student portfolios so that you can get a better idea of what my digital portfolios look like!
If you’re still looking for portfolio ideas, check out these other posts!